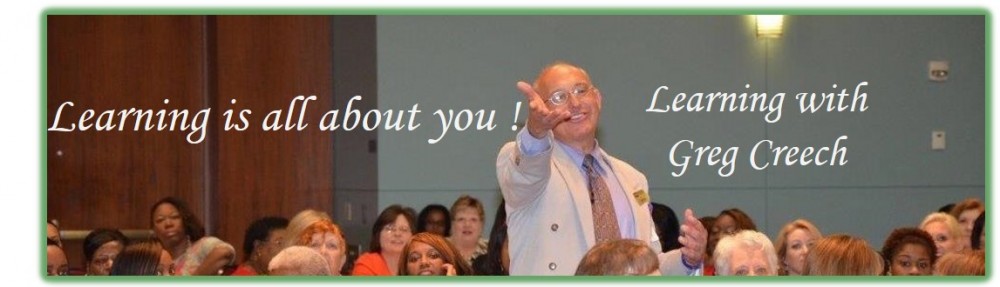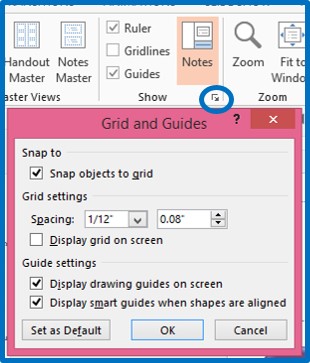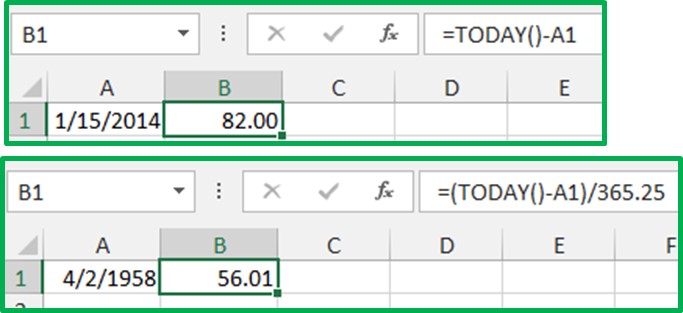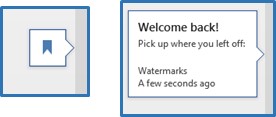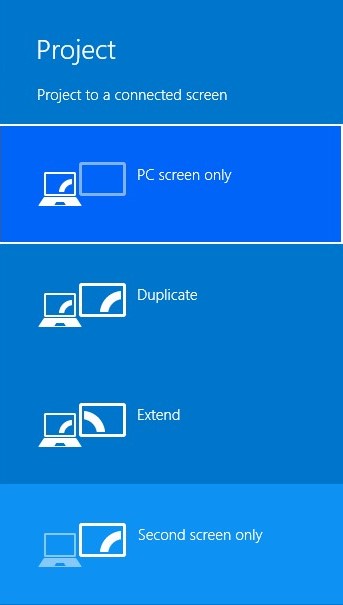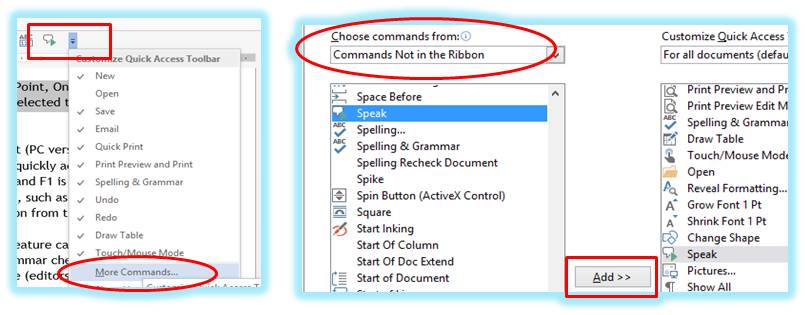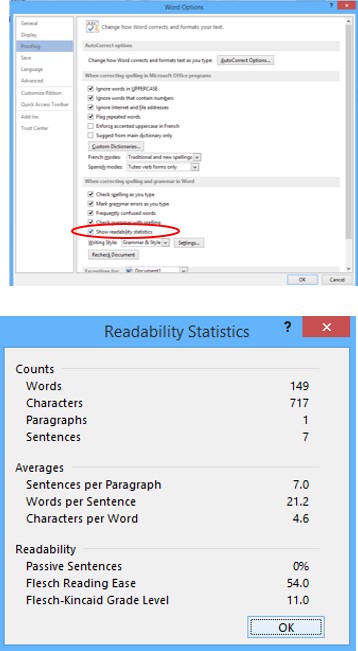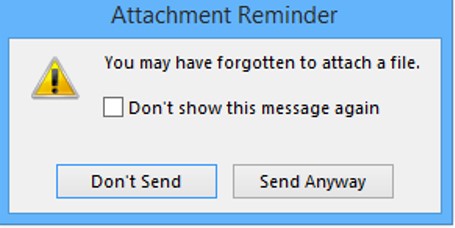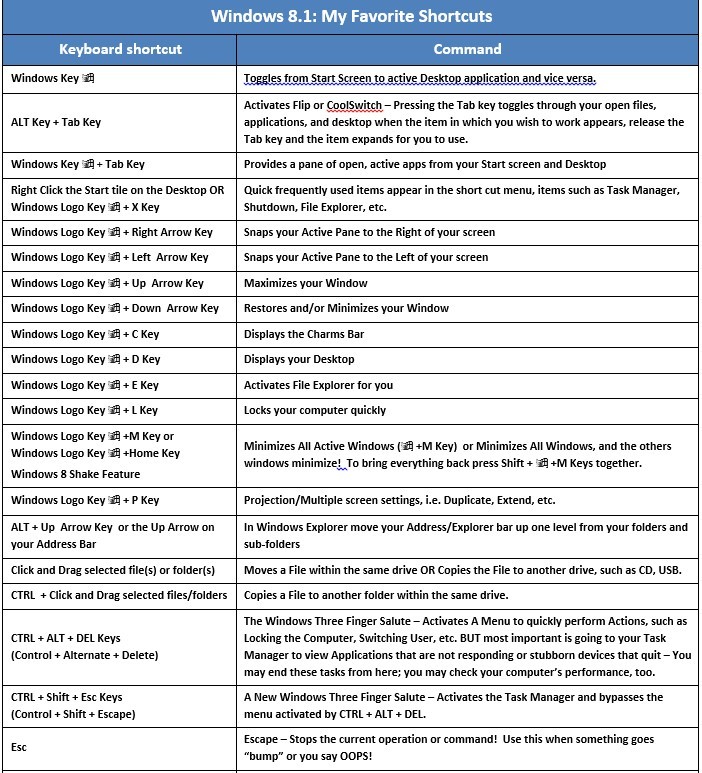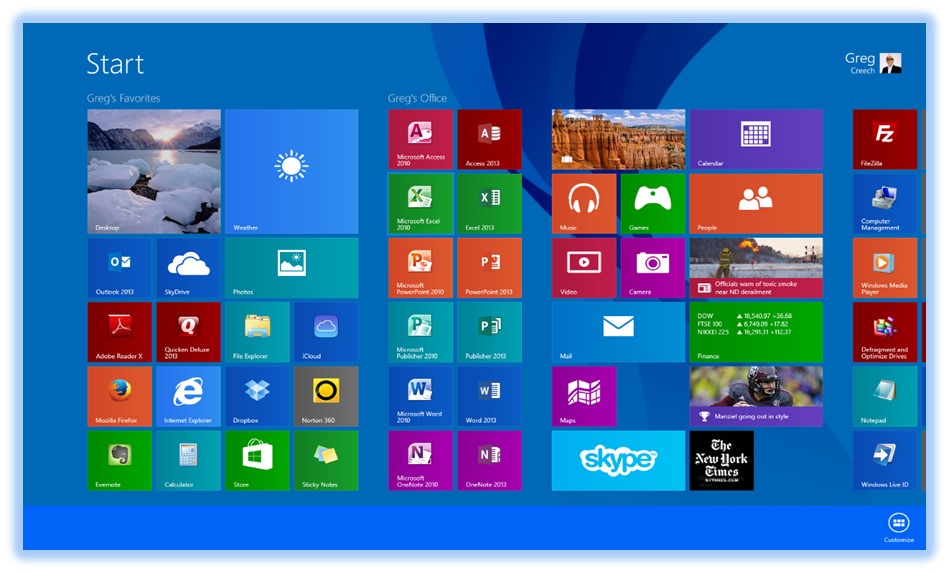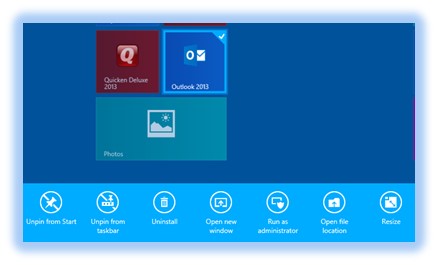![]() I am leading a FREE Microsoft Office Specialist Study/Support group for the next 18 months to help people with certifying in the Microsoft Office suite. Selfishly, I want companions and I need to complete ALL of the 2013 Office application certifications, include Access, Excel, OneNote, Outlook, PowerPoint, and Word, and I like to have much support along the way. I am certified in Office 1997 and 2007 as a Master Educator and Microsoft Certified Application Specialist – Instructor having completed all certification exams. I have helped Certiport develop exams, too. I found the certification process lonely and frustrating. I want companions to help me achieve and I want to be a companion to help others.
I am leading a FREE Microsoft Office Specialist Study/Support group for the next 18 months to help people with certifying in the Microsoft Office suite. Selfishly, I want companions and I need to complete ALL of the 2013 Office application certifications, include Access, Excel, OneNote, Outlook, PowerPoint, and Word, and I like to have much support along the way. I am certified in Office 1997 and 2007 as a Master Educator and Microsoft Certified Application Specialist – Instructor having completed all certification exams. I have helped Certiport develop exams, too. I found the certification process lonely and frustrating. I want companions to help me achieve and I want to be a companion to help others.
I have 100 + folks who are tagging along with me and want to certify. I and team members will offer advice, cheer leading, and education to help achieving our certification action plan. The first webinar is August 27, at 8:00 PM EST and will continue for 18 months at monthly or as needed intervals with guest presenters and experts. Here is the link to register for the webinar: http://www.anymeeting.com/PIID=EA59DE83864930.
You may join this group until January, 2015 at that time the clock ticks too fast for you to certify in our 18 month program – September 1, 2014 – April 1, 2016. Email me at creechgreg@bellsouth.net to become a member of this team. Webinars are free and you may replay them at no cost. Please remember me for your organization’s training needs, operational projects, entertainment, and emptying trash cans for a modest fee. Thank you and let’s enhance our skills and knowledge in technology.
Remember, no one has ever been fired or not hired because they knew too much about Microsoft Office and certifications never hurt a career.