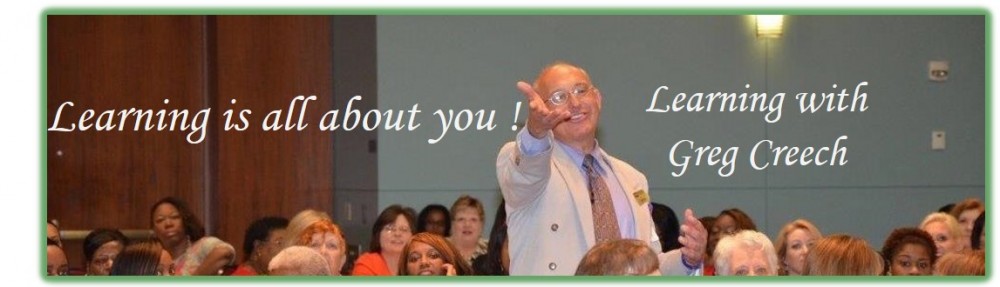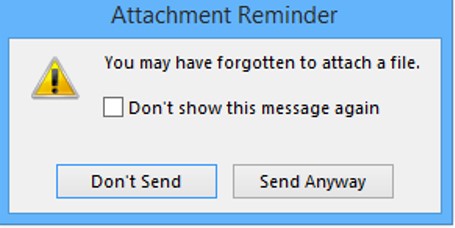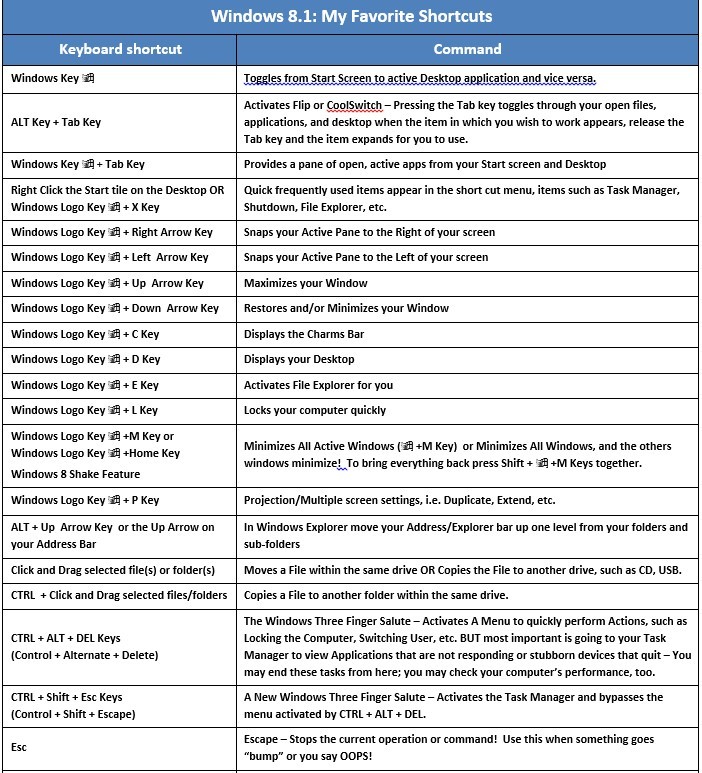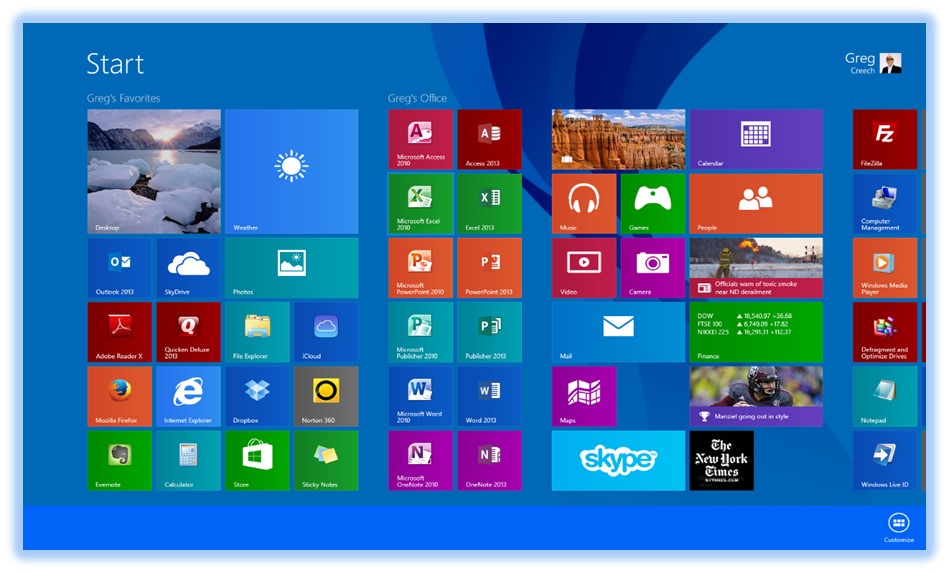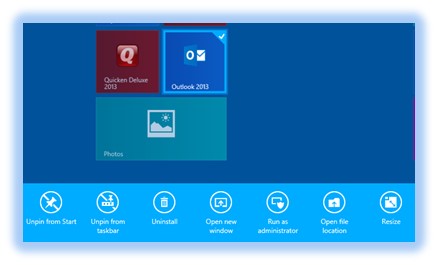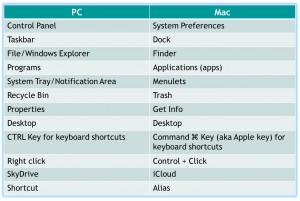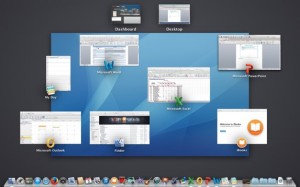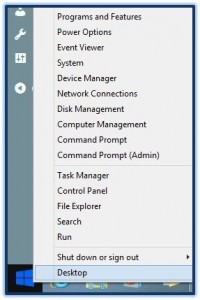TechTip Outlook 2013: If you write something like see attached or I have inserted and DON’T attach/insert file (not that you have ever done this), Outlook’s message box says: You may have forgotten to attach a file; you may choose the button Don’t Send or Send Anyway. This new 2013 feature did not take me and my clients very long to discover. Enjoy!
Category Archives: Education
Windows 8.1: Tip 3 of 8 – Keyboard Shortcuts
Thankfully our good, old (and some new) keyboard shortcuts are available. No matter what keyboard device you use tablet, laptop, or desktop these Windows shortcuts save time.
Click here for a free download of my Windows 8 or Windows 7 PDF cheat sheet of more shortcuts, but here are some of my favorite:
Windows 8.1: Tip 1 of 8 – The Start Screen – Off to a nice start
Microsoft has taken the good, old familiar Start menu and promoted it to its own screen after the login screen. Initially reaction to this new screen was less than enthusiastic (awful) by many users as we were use to our Desktop and Start button The new Start screen looks the same on any Windows device which is nice to have the same look and feel of our operating system no matter the device plus Windows 8 has great touch screen abilities.
You may right click using a mouse or tap and hold for a moment using a touchscreen to get a menu at the bottom of your screen that allows you some neat and productive actions for each of your application’s tile, such as Pin to your Taskbar, Pin to your Start, Uninstall, and other options. Some customize options offer the resize option for your tiles. You may group your apps and rename the groups, too. You can click and drag your apps as you like to rearrange your tiles to suit your needs and organize your apps.
As pictured below, I have rearranged my apps and grouped them by my favorites and Microsoft Office on my Start screen. If you click the arrow at the lower left of your Start screen or swipe up on a touchscreen, the All Apps view appears. This displays ALL of your apps, tools, accessories, and other items. I have my Outlook tile selected with the customize menu displayed at the bottom of this post. You should pin your favorite and often used apps to your Start screen and your taskbar from the All Apps view – we’ll learn later why this is helpful too you. So, have it your way and customize your Start screen.
- Customize Windows Tile
Mac Mavericks and Windows 7/8: Two Worlds – Part 1: What’s in a name
Many of us live and work in two worlds – by day we may work on a PC and Windows 7 or 8 Operating Systems and then by night we may work on a Mac and Mavericks (any version of OS X), fortunately there are many similarities. We never know when we may be called upon to use either Operating System and associated device.
GOOD NEWS! The more we evolve the more Mac and Windows become similar (but I wouldn’t expect a merger, soon!). This series of articles and posts will demonstrate that we are not so different after all and helps everyone that uses a Mac and/or PC. Let’s first look at what is in a name.
First, the nomenclature with Mac Mavericks and Windows 7/8 while different in many cases represent the same functionality. Here is a table that displays the PC name and the Mac name of common items. Next, we’ll learn common keyboard and other shortcuts.
Launch Pad – Ready, Set, Launch an App – Mac Mavericks Tips N Tricks
Like the iPad and iPhone, Mac Desktops and Laptops have a view similar to the Home Screen. The Mac’s version of the Home Screen is through an app called, Launch Pad. You may use the icon on your Dock (displayed at left), Finder, or a multi gestured 5 Finger Pinch on your touch pad or touchscreen.
Mission Control: ” Houston, we have a success!” Mac Attack – Mavericks Tips N Tricks
Mac Mavericks has Mission Control, an app that displays all of your open applications and associated files in an organized screen pane. Most Mac keyboards activate Mission Control through the F 3 key (or other assigned keyboard shortcut or Hot Corner). The Dock has a Mission Control button, too. Mission Control allows you to quickly select the app and the files associated with an app which are grouped together in a view entitled Application view. You may view an app and all open files using the Application view (usually the F 10 key on the keyboard). For example, if you have multiple files open and you are working on a file and want to view or edit another open file in the same app, pressing FN 10 key(s) displays the files that are open in the app for you to select.
Of course, there is always good, old Command key + Tab to toggle through all of your open apps, but it doesn’t display the open files.Mission Control allows you to create multiple desktops, too. More about that later. My Mission Control view displays below.
Windows 8.1: Tip 2 of 8 – Start Menu (Sort of)
Windows 8.1 – Tech Tip – The Mini Start Menu – On your Desktop you may right click (or for touchscreen press and hold for a moment) the Start button in the lower left corner to see a shortcut menu. The shortcut menu allows you to perform popular tasks, such as restarting and shutting down, and to navigate to the Control Panel, Task Manager, and File Explorer. This is a simplified version of our former Start menu and displays at left.
So, get off to a great Start early and often using this great menu!
Fall into Technology Learning Success!
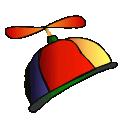 Fall into Success with Microsoft Excel and PowerPoint learning plus iPad learning to start the new year. Classes are 8:30AM – 1:00 PM at First Metropolitan Community Church, 1379 Tullie Road, Atlanta, 30329 (I-85 and North Druid Hills across from Executive Park. The fee is $75 which includes practice files, extensive handout/manual, light breakfast, juice/water, and unforgettable learning. Click here to register and for more information about the classes. Here is a schedule of classes:
Fall into Success with Microsoft Excel and PowerPoint learning plus iPad learning to start the new year. Classes are 8:30AM – 1:00 PM at First Metropolitan Community Church, 1379 Tullie Road, Atlanta, 30329 (I-85 and North Druid Hills across from Executive Park. The fee is $75 which includes practice files, extensive handout/manual, light breakfast, juice/water, and unforgettable learning. Click here to register and for more information about the classes. Here is a schedule of classes:
- Analyze This! Data Analysis with Excel’s Pivot Table and More – December 11, Tuesday morning
- PowerPoint FUNdamentals – December 13, Thursday morning
- PowerPoint Pizzazz – December 20, Thursday morning
- It All Adds up! Excel’s Formulas and Functions – January 10, 2013, Thursday morning
- iPad for the iGeneration – January 17, 2013, Thursday, monring