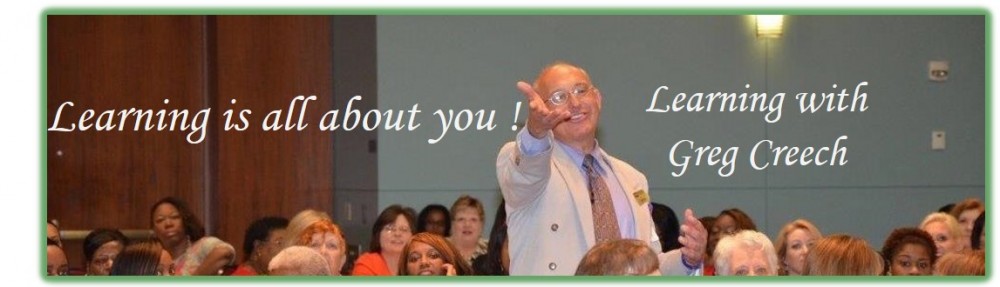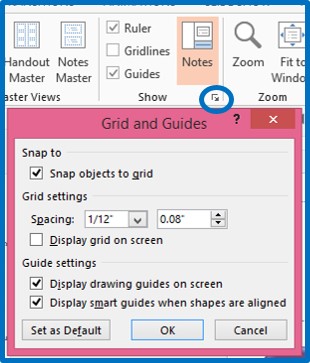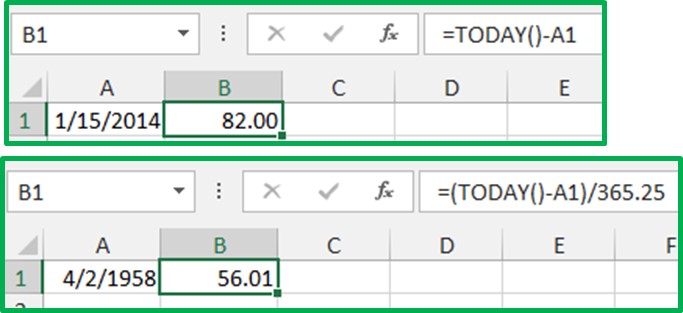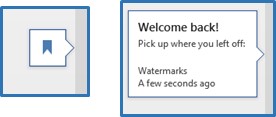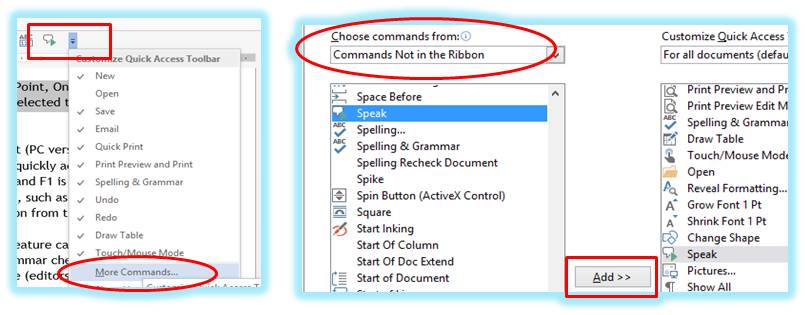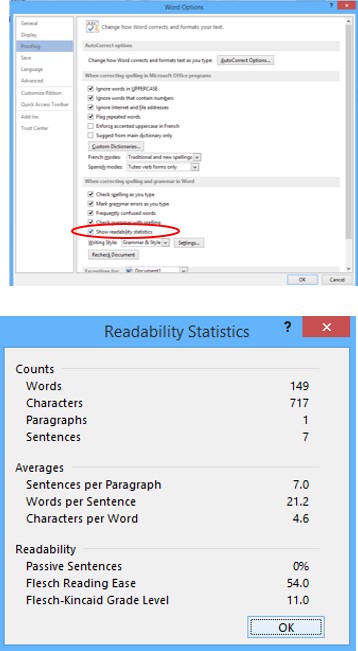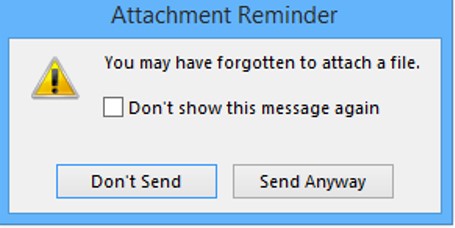Our first Microsoft Office Specialist Study/Support Group’s webinar held on August 27 got us off to a great start with 76 attendees. I apologize for some of the audio difficulties, and my verbal fillers, such as “ok”, “um”, etc. As a professional speaker, I detest verbal fillers and became a victim with this session. Since this is a very interactive session and I’m nervous taking tests anyway and then to do so in front of 76 folks really added to my anxiety and verbal fillers. In spite of these “challenges”, we learned a lot and had a good time. I believe you will find this webinar helpful as you prepare for your MOS certifications in the months ahead. Enjoy. Here is the link to replay the webinar.
Also, here are links to the PowerPoint presentation and to the Certiport $75 practice test for a year deal. Also, attendees requested my TIPS form that I use in my management and leadership presentations for mentoring, tasks, and performance management, so I have included the PDF link below to the TIPS sheet. On the webinar, I show my TIPS form for my plan to certify in 2013 PowerPoint by September 30.
PowerPoint presentation as a PDF file.
Certiport $75 annual practice test deal.
Let’s plan the next webinar for Tuesday, September 23, 8:00 PM EST. I’ll have an agenda the closer we get to the date. Thanks to everyone and look forward to our time together in the next 18 months.