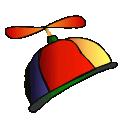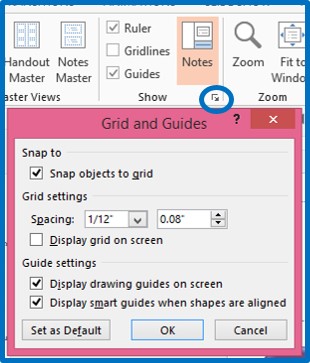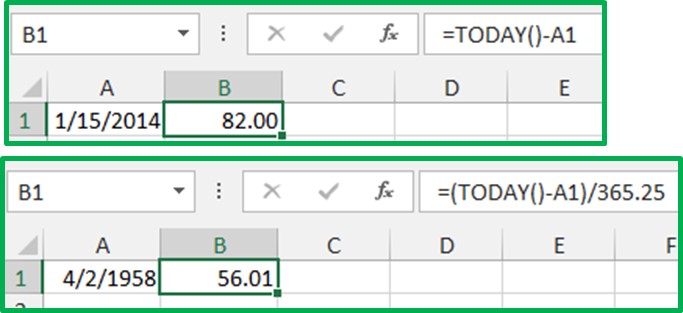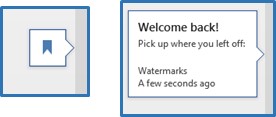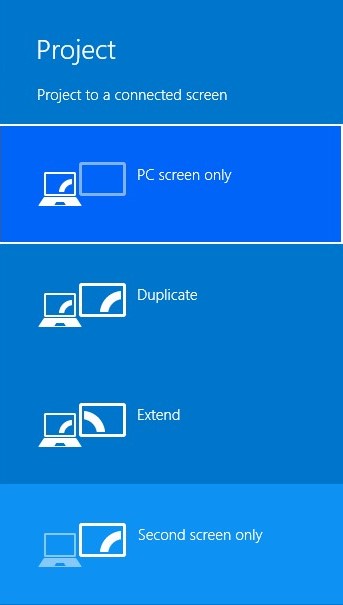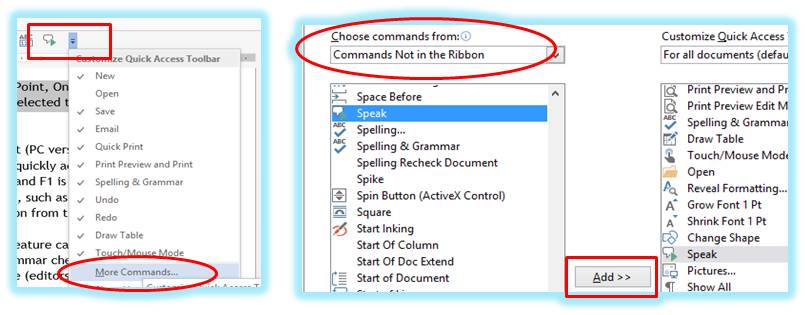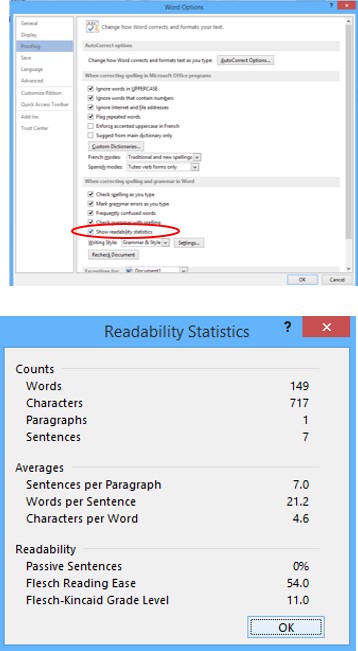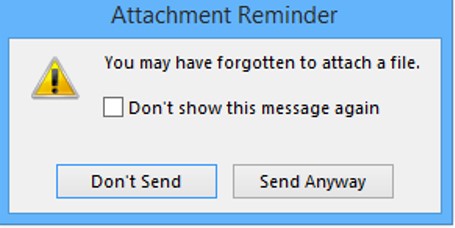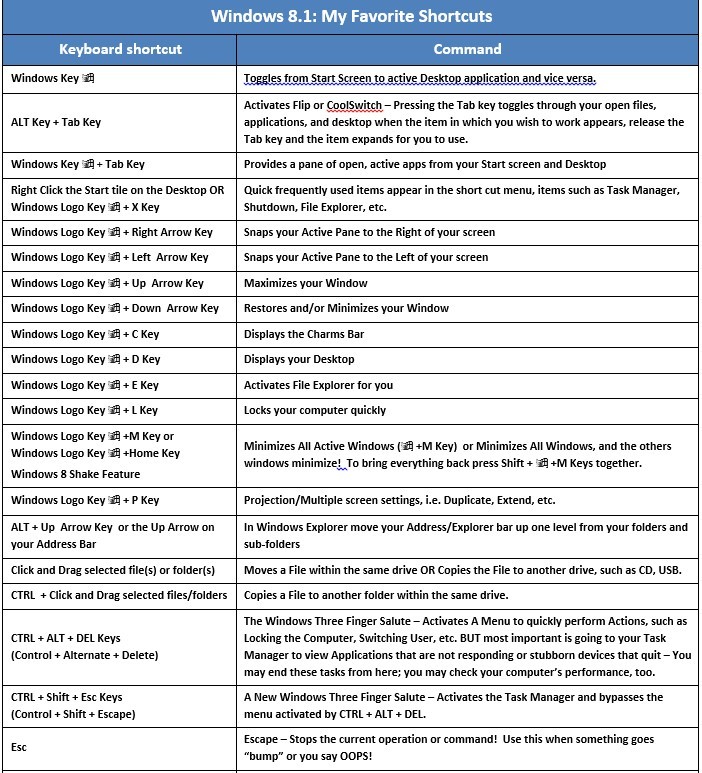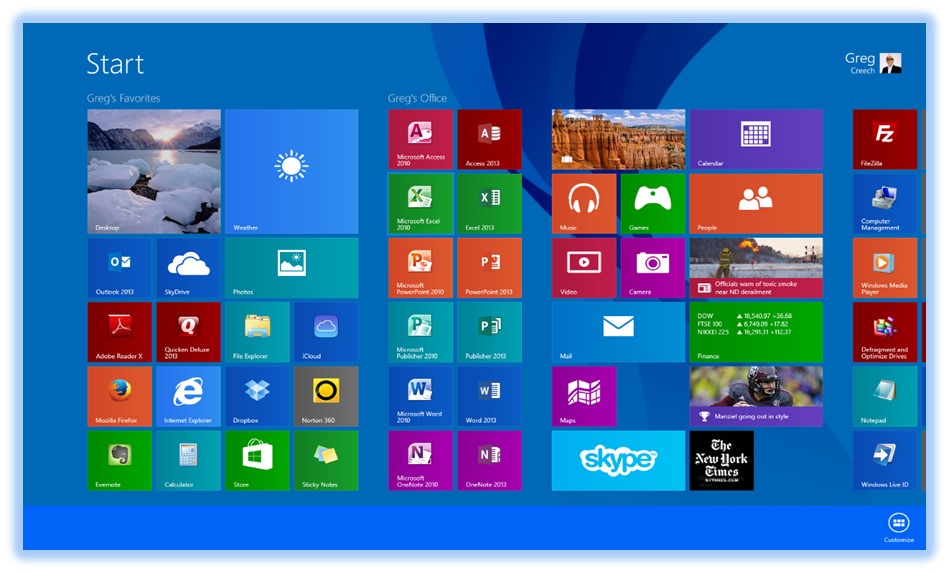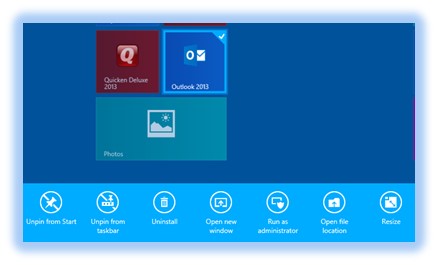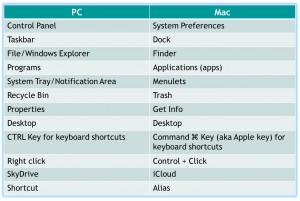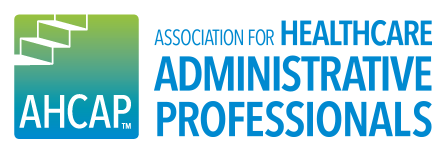
Association for Healthcare Administrative Professionals welcome to Hotlanta and enjoy your 30th Annual Conference in our beautiful and warm (weather and friendliness) city. I am excited and honored to speak at this terrific conference where I’ll have a pre-conference Microsoft Office 365 workshop in the morning and the Opening Keynote presentation “The 5Ps to Success: Practice, Persistence, Perseverance, Patience, and Play” in the afternoon. With “Breakthrough to Excellence” as the theme for this conference, the opening keynote provides practical ways of achieving excellence and success, plus much laughter and piano music along the way.
Here are hyperlinks for the Microsoft Office 365 PDF handout and the Excel, Word, and PowerPoint files for you. Enjoy and Happy Computing!
Microsoft Office 365: Tips N Tricks and Shortcuts
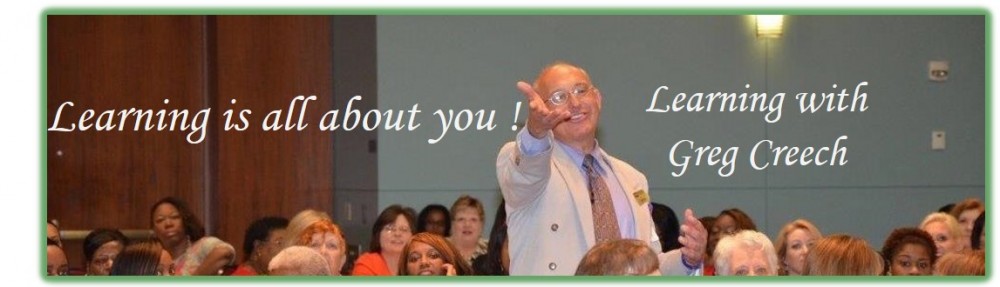
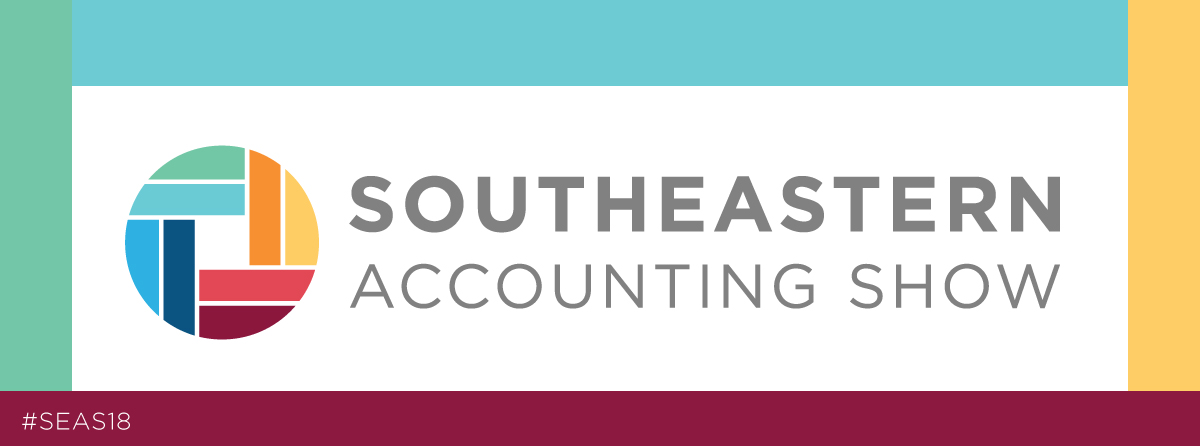 Presenting for one of my favorite organizations and industries – my accounting friends. The Southeastern Accounting Show is a great event with over 1,000 accountants and finance folks in one place; how will there organizations cope with them out of the office for a couple of days?! I love my accountant, Lynn; she keeps me out of jail and off of the IRS nasty list. All businesses, small, large, or, like me, self-employed, must have an accountant, even before a lawyer.
Presenting for one of my favorite organizations and industries – my accounting friends. The Southeastern Accounting Show is a great event with over 1,000 accountants and finance folks in one place; how will there organizations cope with them out of the office for a couple of days?! I love my accountant, Lynn; she keeps me out of jail and off of the IRS nasty list. All businesses, small, large, or, like me, self-employed, must have an accountant, even before a lawyer.