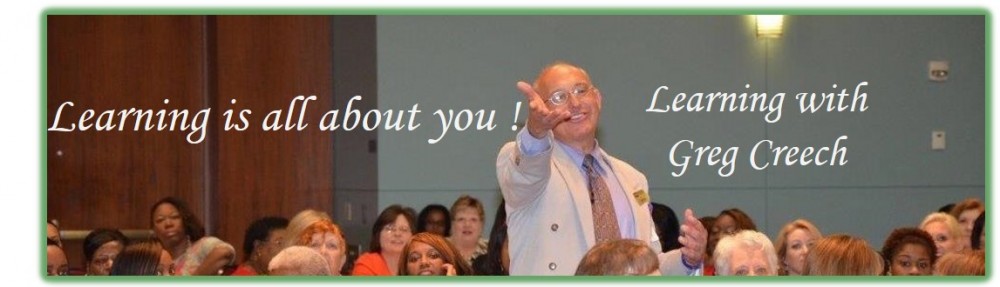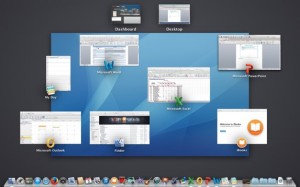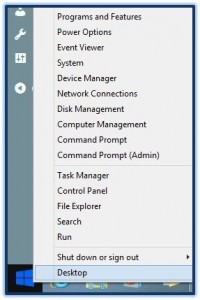Like the iPad and iPhone, Mac Desktops and Laptops have a view similar to the Home Screen. The Mac’s version of the Home Screen is through an app called, Launch Pad. You may use the icon on your Dock (displayed at left), Finder, or a multi gestured 5 Finger Pinch on your touch pad or touchscreen.
Category Archives: Tips N Tricks
Mission Control: ” Houston, we have a success!” Mac Attack – Mavericks Tips N Tricks
Mac Mavericks has Mission Control, an app that displays all of your open applications and associated files in an organized screen pane. Most Mac keyboards activate Mission Control through the F 3 key (or other assigned keyboard shortcut or Hot Corner). The Dock has a Mission Control button, too. Mission Control allows you to quickly select the app and the files associated with an app which are grouped together in a view entitled Application view. You may view an app and all open files using the Application view (usually the F 10 key on the keyboard). For example, if you have multiple files open and you are working on a file and want to view or edit another open file in the same app, pressing FN 10 key(s) displays the files that are open in the app for you to select.
Of course, there is always good, old Command key + Tab to toggle through all of your open apps, but it doesn’t display the open files.Mission Control allows you to create multiple desktops, too. More about that later. My Mission Control view displays below.
Windows 8.1: Tip 2 of 8 – Start Menu (Sort of)
Windows 8.1 – Tech Tip – The Mini Start Menu – On your Desktop you may right click (or for touchscreen press and hold for a moment) the Start button in the lower left corner to see a shortcut menu. The shortcut menu allows you to perform popular tasks, such as restarting and shutting down, and to navigate to the Control Panel, Task Manager, and File Explorer. This is a simplified version of our former Start menu and displays at left.
So, get off to a great Start early and often using this great menu!