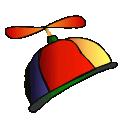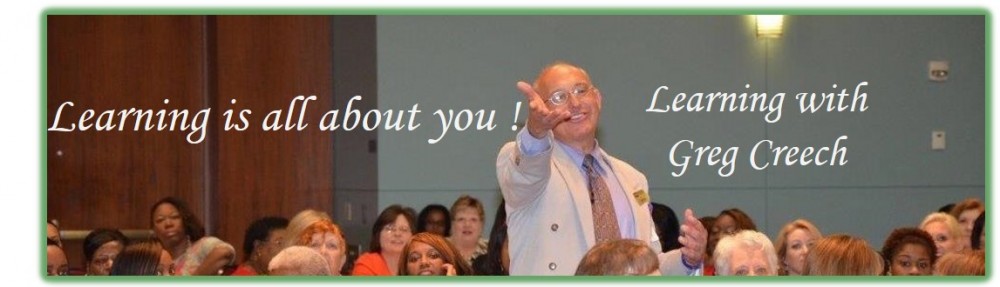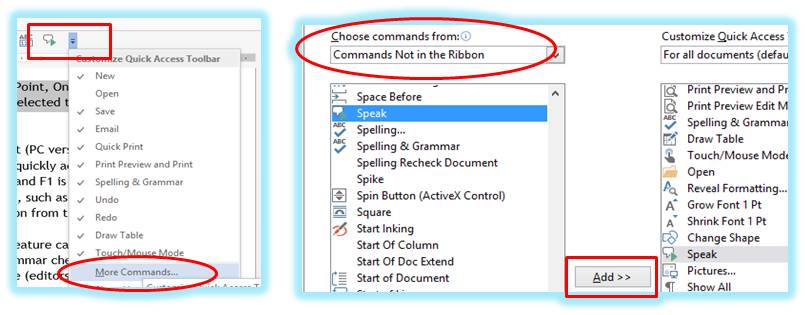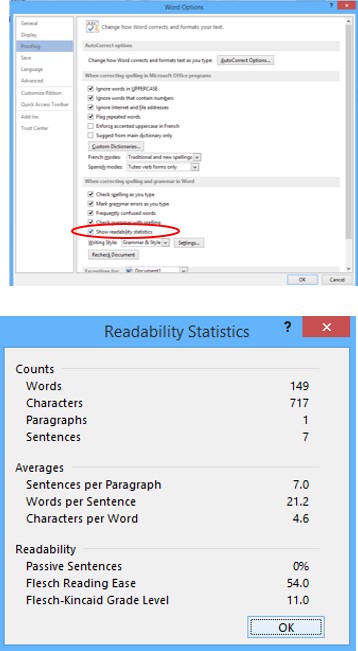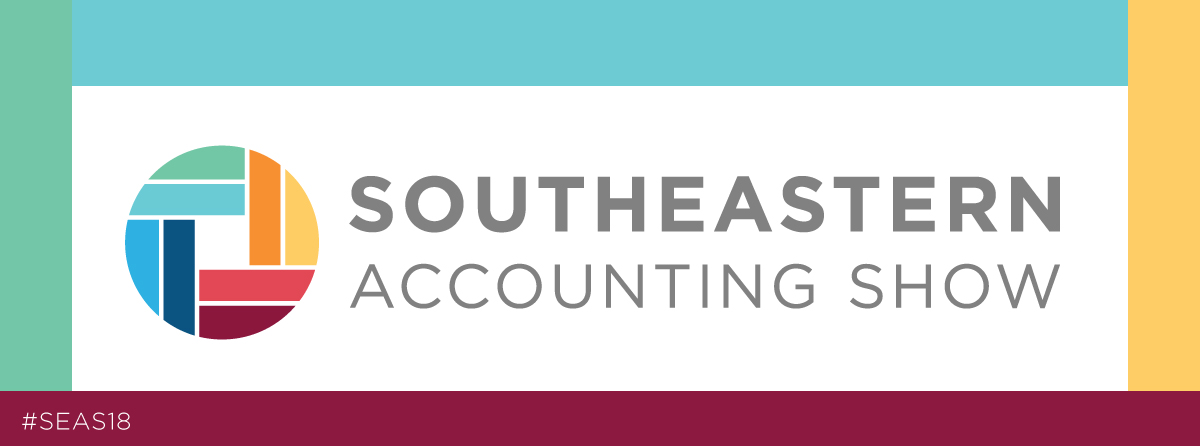 Presenting for one of my favorite organizations and industries – my accounting friends. The Southeastern Accounting Show is a great event with over 1,000 accountants and finance folks in one place; how will there organizations cope with them out of the office for a couple of days?! I love my accountant, Lynn; she keeps me out of jail and off of the IRS nasty list. All businesses, small, large, or, like me, self-employed, must have an accountant, even before a lawyer.
Presenting for one of my favorite organizations and industries – my accounting friends. The Southeastern Accounting Show is a great event with over 1,000 accountants and finance folks in one place; how will there organizations cope with them out of the office for a couple of days?! I love my accountant, Lynn; she keeps me out of jail and off of the IRS nasty list. All businesses, small, large, or, like me, self-employed, must have an accountant, even before a lawyer.
Let’s geek out together in Excel and Microsoft Office! For the attendees and fellow accountants, here are my PowerPoint presentations and some of the files that I use in my sessions.
Excelling @ Excel: Tips N Tricks and Shortcuts
Track – Excel Workbook Budget – Excel Workbook Database Functionality – Excel Workbook VLOOKUP – Excel Workbook Loan – Excel Workbook
Word Letter – Word Document Word Manual – Word Document
Enjoy!
Geeky Greg